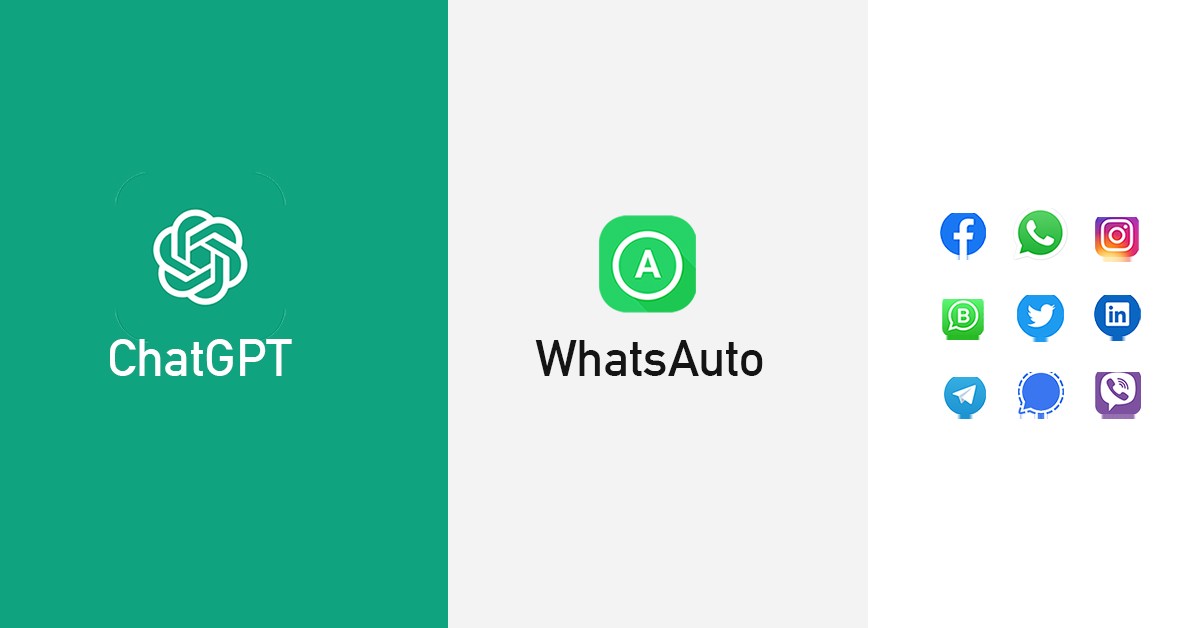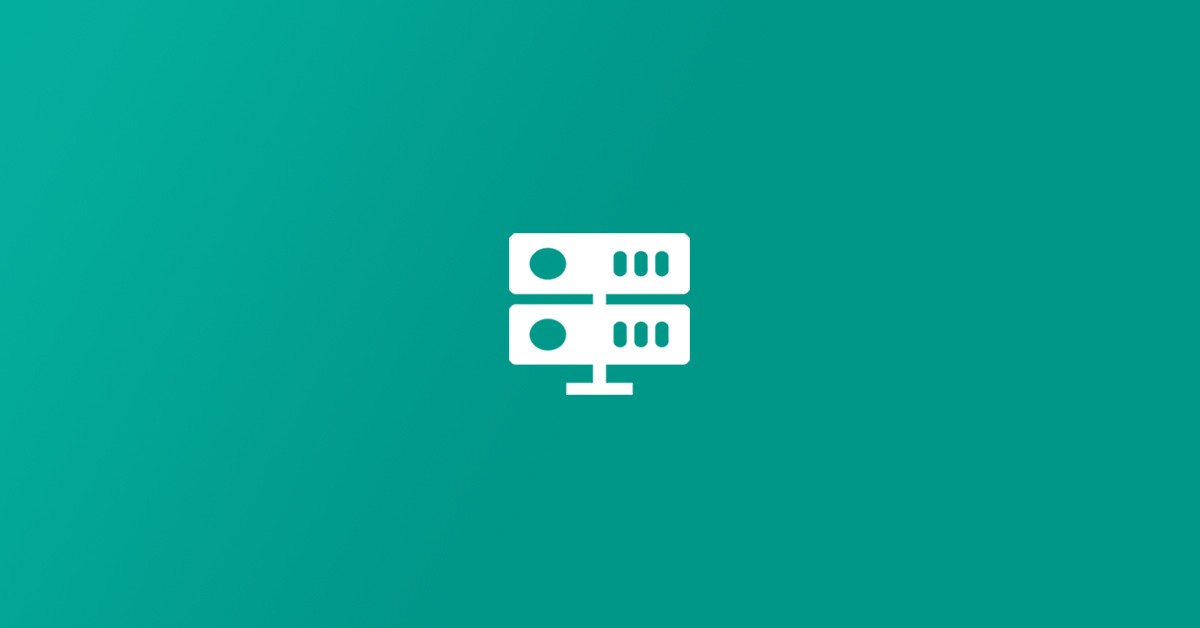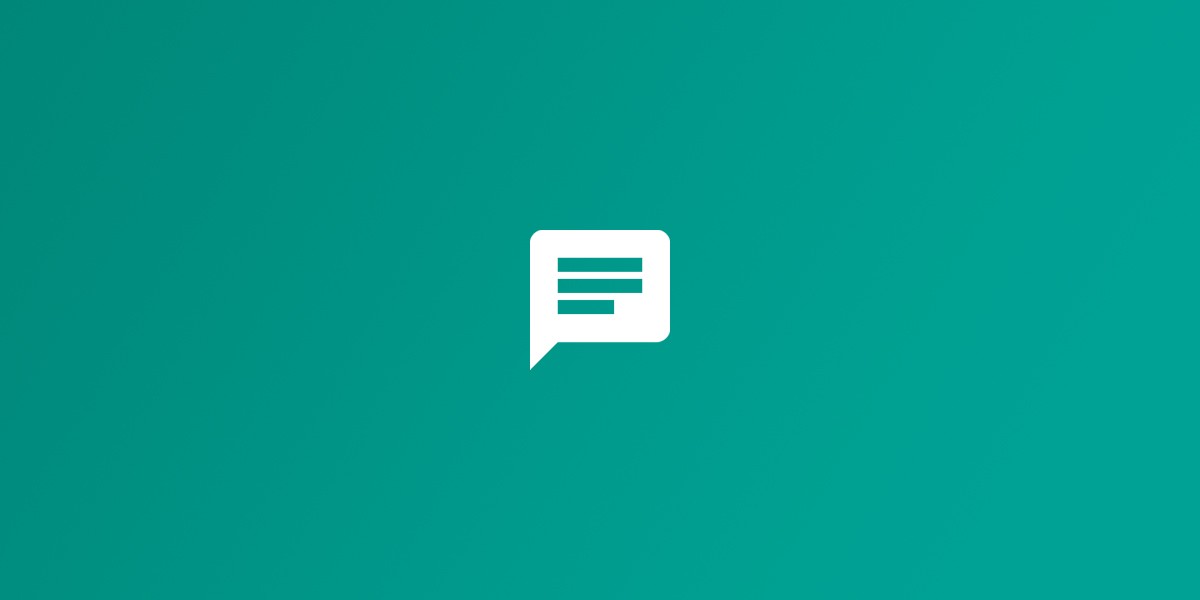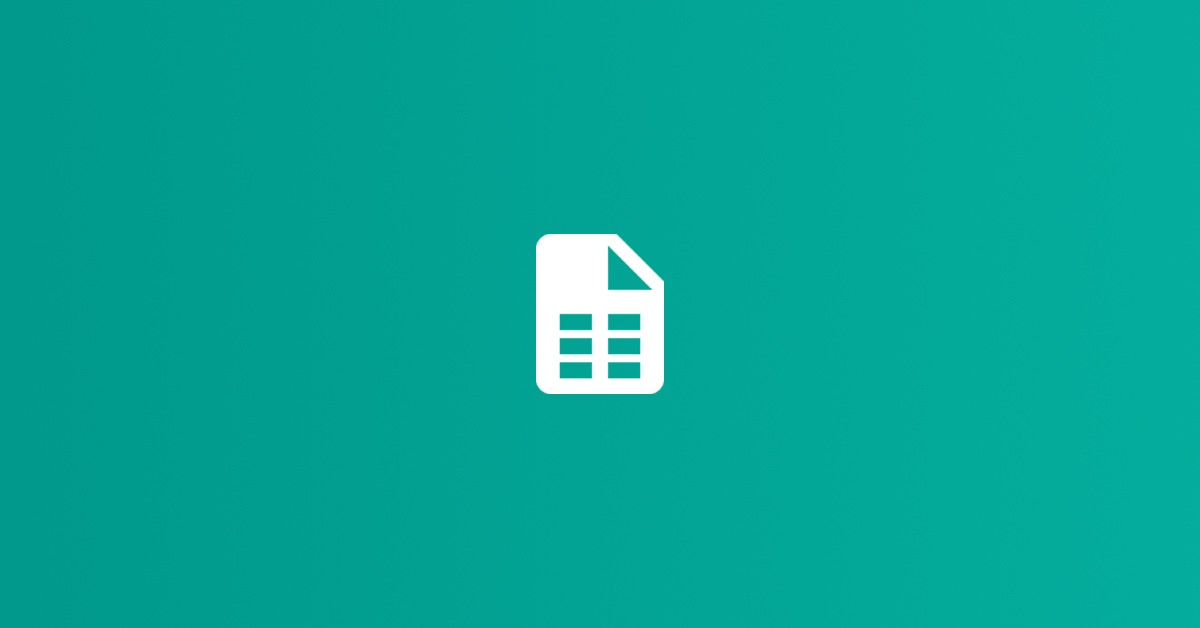Hello to all! If you are reading this blog, I will assume that you have already set up ChatGPT in the WhatsAuto app; however, if you haven’t, please read the previous blog post to find out how to send ChatGPT responses in the WhatsAuto app. https://blog.whatsauto.app/?p=102
Click the “Train ChatGPT” option in the AI Reply screen.
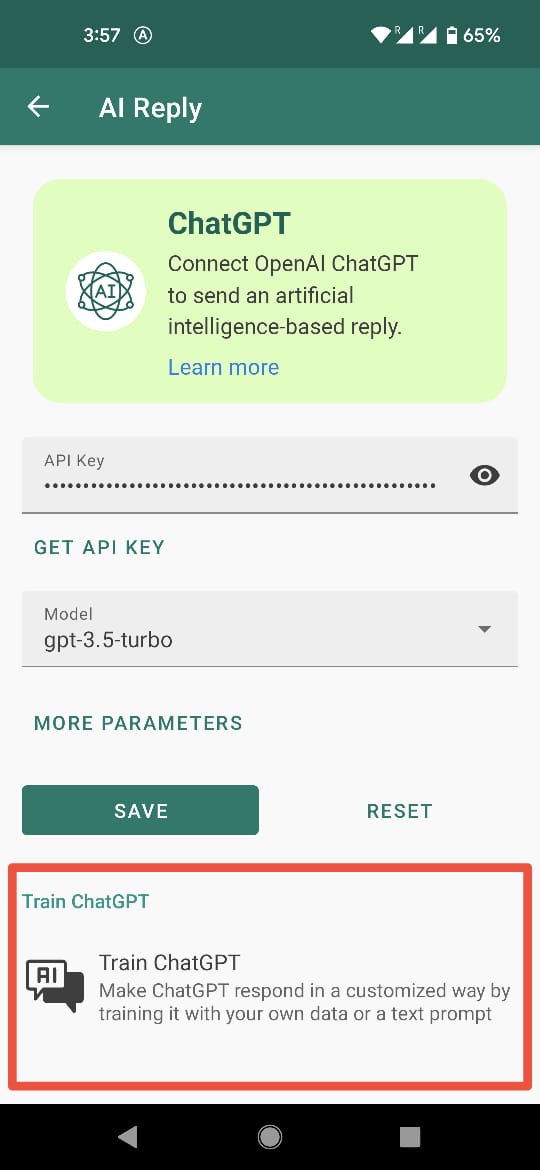
To train the ChatGPT message, enter the text prompt in the text field. For example, you could type “Act as my personal assistant” and include all the information about you or your business.
You can train ChatGPT to remember anything; it will do so across all conversations and respond to your chats.
I’ll use an example text prompt to train the ChatGPT for my vegan ice cream shop. I will type the following prompt: “Act as a personal assistant for my Vegan Ice cream parlor, My name is John, and I run a vegan ice cream shop in Mountain View, California. Our address is 555 Evelyn Avenue. We offer a variety of vegan ice cream flavors, including Chocolate, Vanilla, and others. Call us at 555-555-5555 to place an order and get a price.”
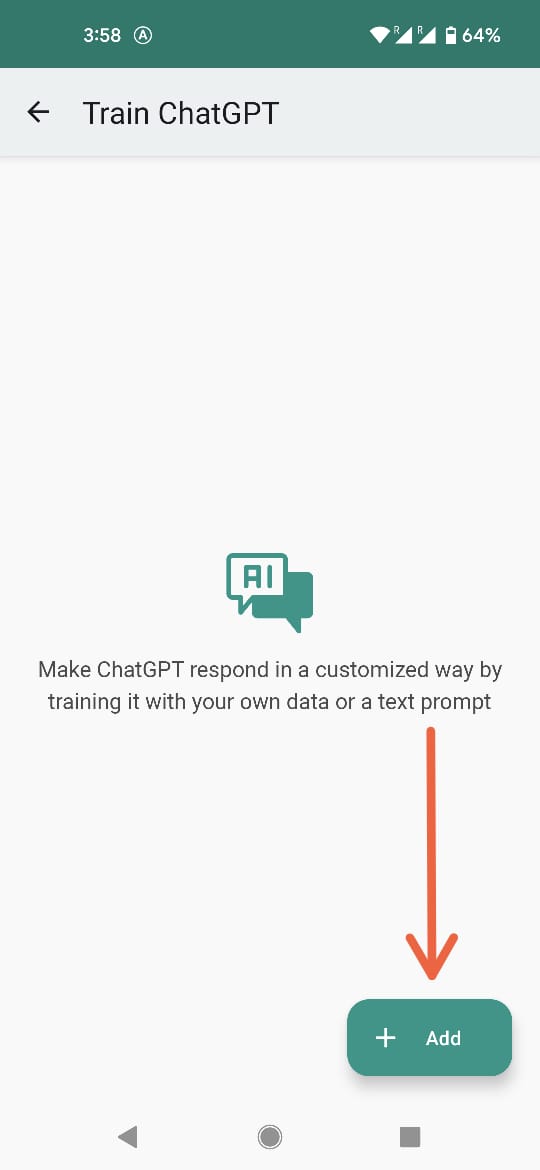


Now I’m going to save the text prompt we entered. The text prompt was successfully added, as seen in the last screenshot above. Any number of text prompts can be added to the ChatGPT, and it will remember them all.
Now, let’s go to the app’s test reply feature to see if the text prompt we added works.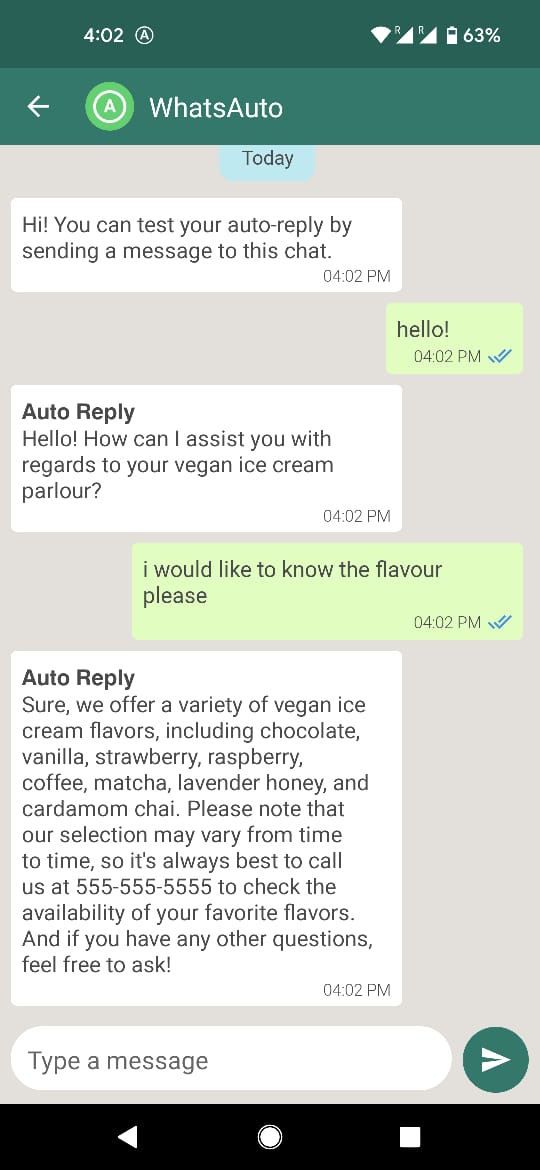
Voila!! It worked! As can be seen, ChatGPT has provided a customized response based on our trained data.
(Note: If the trained data did not work, go to the app’s AI Reply screen, click the “reset” option, and try it again.)